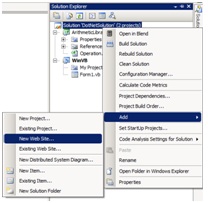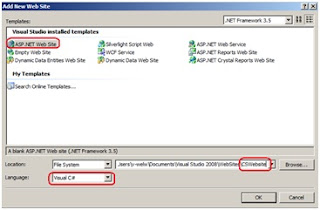Hands on Lab ini akan menunjukkan pembuktian bahwa
semua bahasa pemrograman yang dipakai dalam lingkungan .NET akan menghasilkan
sebuah bahasa penengah yang disebut sebagai IL (Intermediate Language).
1. Masih
pada Visual Studio 2008 Command Prompt, ketika ildasm. Maka akan terbuka Windows baru seperti berikut.
ILDASM
(Intermediate Language Dissasembler) adalah tools yang
digunakan untuk melihat IL dari assembly (dalam bentuk exe atau dll).
2. Buka
lah file SimpleCS.exe yang telah
kita buat sebelumnya. Jabarkan lah masing – masing item sampai dengan Main,
kemudian klik ganda pada Main : void
(string[]).
Anda akan memperhatikan kode
program yang kurang lazim dilihat yaitu IL (Intermediate Language). Semua kode
program C#, VB.NET, dll akan dikompilasikan menjadi IL terlebih dahulu karena
program – program tersebut akan berjalan di atas .NET Framework.
3. Ulangi
langkah pertama dan kedua, dengan membuka file SimpleVB.exe.
Bila diperhatikan secara seksama,
sebenarnya IL dari kedua file tersebut (SimpleCS.exe dan SimpleVB.exe) adalah
serupa.
Hal
ini membuktikan bahwa apapun bahasa pemrograman yang kita gunakan, hasil akhir
adalah Intermediate Language.
Membuat berbagai jenis aplikasi dalam satu solusi .NET
Membuat berbagai jenis aplikasi dalam satu solusi .NET
Pada Hands on Lab ini, kita akan membuat 3 jenis
aplikasi (Class Library yang menghasilkan sebuah DLL, Windows Form Application,
dan Website) dengan bahasa VB.NET dan C#. Tujuan dari HOL ini adalah
menunjukkan kita dapat membangun berbagai jenis aplikasi dengan bahasa
pemrograman yang berbeda pada lingkungan pemrograman .NET.
Project pertama yang akan dibuat adalah sebuah class
library DLL yang berisikan sebuah kelas bernama Operation.cs. Dalam kelas
tersebut, terdapat dua buah Method yaitu Add dan Subtract.
Project kedua berupa Windows Form Application, yang
akan mengkonsumsi class library DLL pertama, dan menampilkan hasilnya yang
cukup sederhana.
Project ketiga berupa Website yang sama halnya akan
mengkonsumsil class library DLL pertama, dan menampilkannya pada halaman
website.
A. Membuat
Solusi .NET kosong.
Bukalah Visual Studio 2008, pilih
File – New Project.
Pada Project Types, pilih Other
Project Type – Visual Studio Solutions.
Pilih Blank Solution pada Templates,
dan masukkan name solusi pada textbox Name.
Pada contoh ini, saya memberikan
nama DotNetSolution
B. Membuat
Class Library.
Pada Solution Explorer, klik kanan pada Solution ‘DotNetSolution’, pilih Add – New Project.
Kemudian pada
sebelah kiri pilih Visual C# sebagai
bahasa, pada sebelah kanan pilih Class
Library sebagai Templates, dan berikan nama ArithmeticLibrary.
Template Class
Library akan menghasilan file .dll yang tidak dapat berjalan sendiri, melainkan
merupakan komponen yang akan dikonsumsikan oleh program lain.
C. Secara
otomatis, pada Class Library yang terbuat terdapat sebuah file yaitu Class1.cs,
ubahlah nama file tersebut menjadi Operation dengan cara klik kanan pada
Class1.cs – Rename kemudian ubahlah nama menjadi Operation.cs.
Double click Operator.cs, dan
ketiklah kode program tersebut.
Compile project ArithmeticLibrary
tersebut dengan cara klik kanan panan ArithmeticLibrary – pilih Build.
Bila tidak ada error, maka Anda
akan melihat Build Succeed pada status bar di bagian bawah dari Visual Studio
Anda.
D. Membuat
Windows Form Application dengan bahasa VB.NET
Pilih File – Add – New Project.
Pilih bahasa Visual Basic pada project types sebelah kiri dan Windows Forms
Application pada Templates sebelah kanan. Masukkan nama project WinVB dan klik
OK.
E. Membuat
design tampilan pada Windows Form.
F. Menambahkan
referensi ke ArithmeticLibrary.
Klik kanan dari WinVB Project,
pilih Add Reference. Maka akan muncul pop up windows, pilih tab Project,
kemudian ArithmeticLibrary dan klik tombol OK.
G. Klik
ganda pada tombol “Add ( + )”, maka secara otomatis tampilan akan berpindah ke
Code View.
|

I. Jalankan
aplikasi dengan menekan F5 atau klik menu Debug – Start Debugging.
Anda dapat mencoba aplikasi
kalkulator sederhana Anda dengan memasukkan kedua textbox dan klik tombol “Add
( + )”.
J. Membuat
Website dengan Bahasa C#.
Kemudian pilih ASP.NET Website
untuk Template, Visual C# untuk Language, dan ubah folder menjadi nama
CSWebsite.
1 K. Menambahkan
Add Reference terhadap ArithmeticLibrary seperti hal nya langkah 6 di atas.
1 L. Ubahlah
kode program HTML pada Default.aspx sehingga menjadi berikut:
1 M. Switch
ke Design View dengan mengklik tombol Design pada bagian bawah.
Klik ganda pada tombol “Equal ( =
)”.
1 N. Ketika
tombol “Equal ( = )” diklik, maka akan terbuka Code View. Ketik kode program
berikut.
O. Pada
Solution Explorer, compile-lah Website dengan mengklik kanan pada website yang
kita maksud, dan pilih Build Website.
Bila
tidak ada kesalahan yang terjadi, maka status bar akan menampilkan Build
Succeed.
P. Jalankan
halaman Default.aspx pada website kita dengan cara, mengklik kanan pada halaman
Default.aspx, lalu pilih View in Browser
Q. Secara
otomatis, browser baru akan terbuka dengan tampilan seperti berikut.
Masukkan nilai pada kedua buah
textbox dan tekan Equal untuk menguranginya.
Lihat yang lainnya juga yukk :)